How to connect your MongoDB Atlas database with Rocketadmin
This user guide outlines the procedure for establishing a Rocketadmin connection to a MongoDB Atlas managed database.
The instructions are general and do not contain any detailed explanations on specific MongoDB features. To learn the fundamentals, find best practices and experience the full MongoDB potential, please visit https://www.mongodb.com/docs/.
MongoDB settings
To create a DB instance
-
Sign in to your MongoDB account.
-
From the left panel navigate to Databases and click on Clusters:
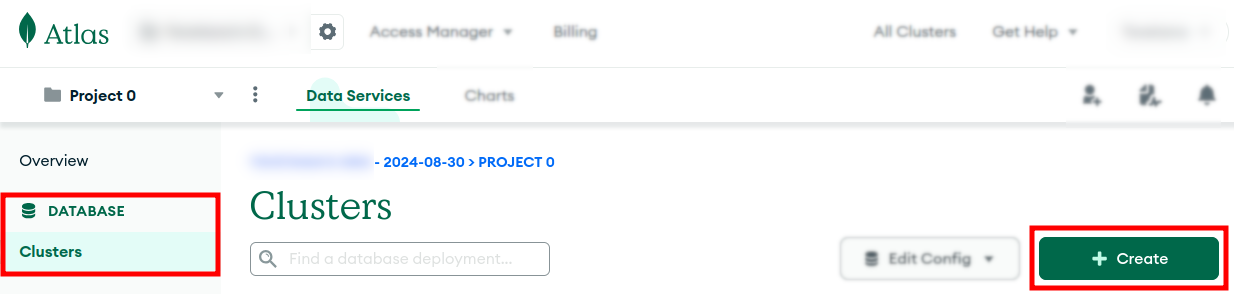
-
Click on Create.
-
In the next screen select a template:
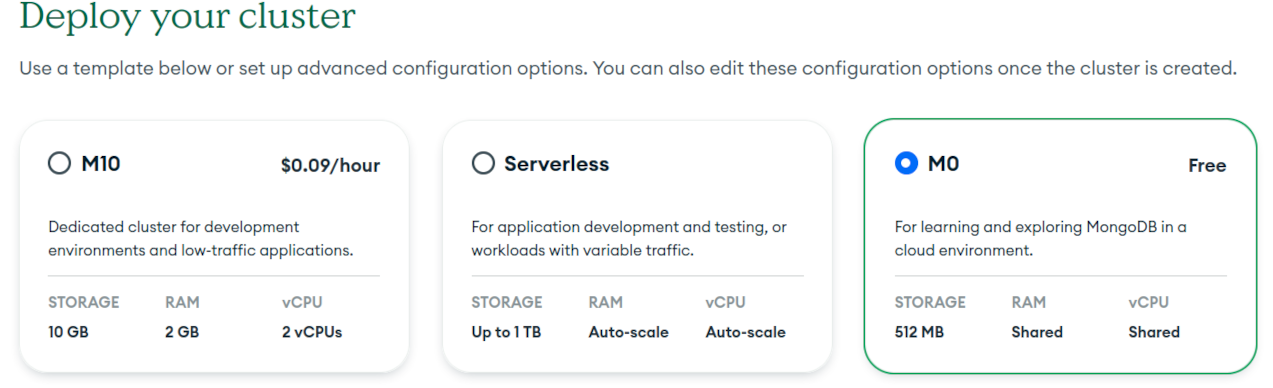
-
Enter a name for your cluster and mark the options: Automate security setup and Preload sample dataset:
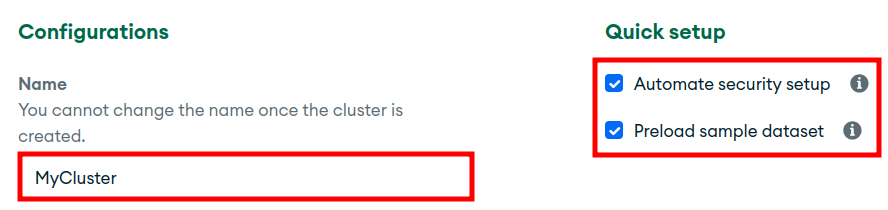
-
Select a provider for your database and a region:
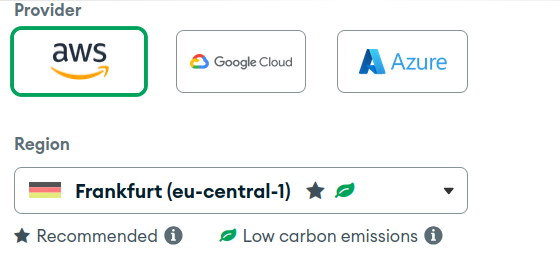
-
Optionally you can add categorization tags to the cluster:
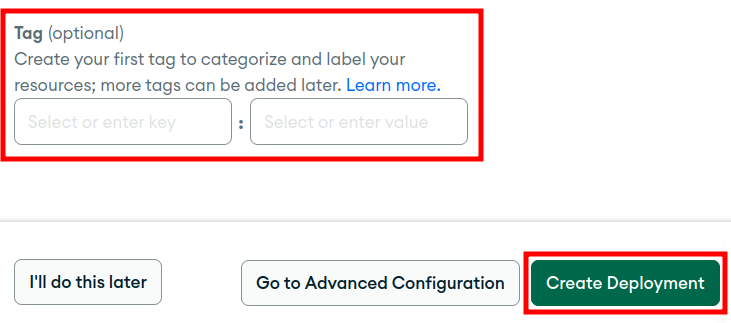
-
Click on Create Deployment.
-
Configure a user with rights to safely access the database:
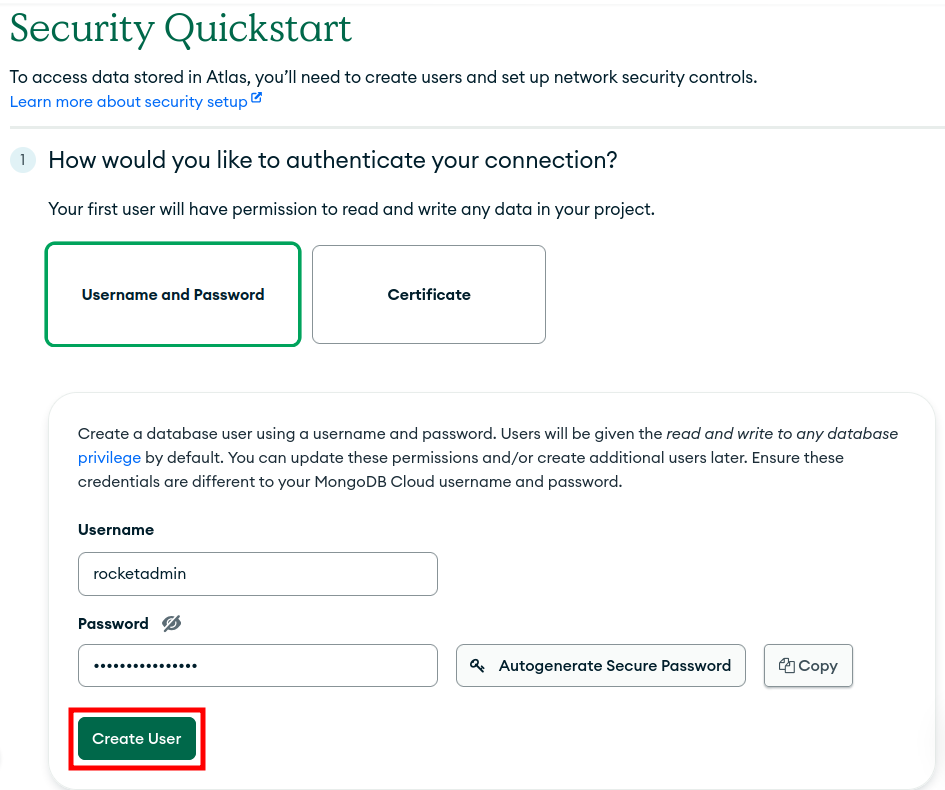
-
Click on Create User.
-
In the next network security settings specify the Rocketadmin IP address - 18.221.81.73/32 as trusted source, granting us access to your database, and click on Add Entry:
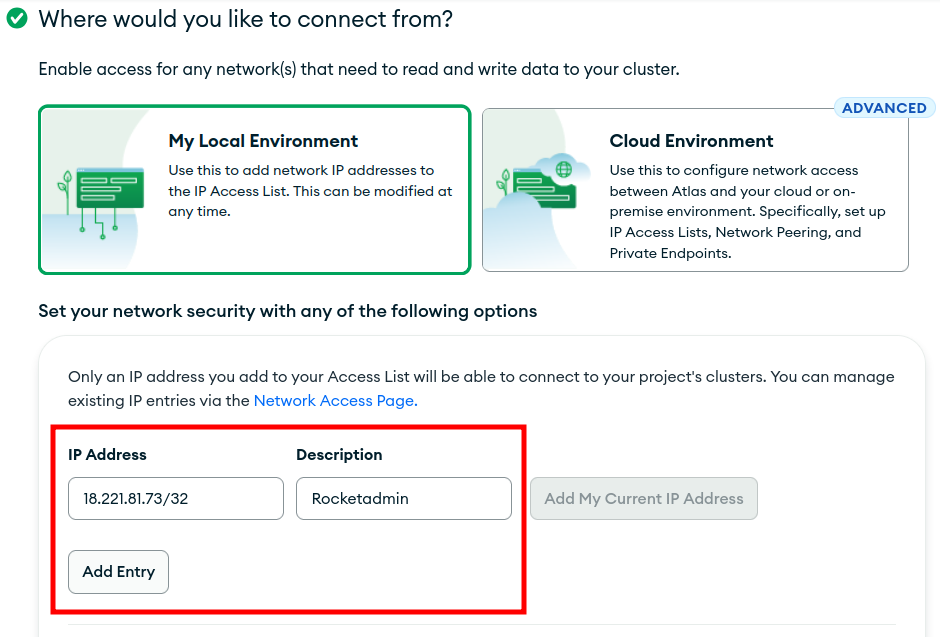
-
Review your configuration and click on Finish and Close:
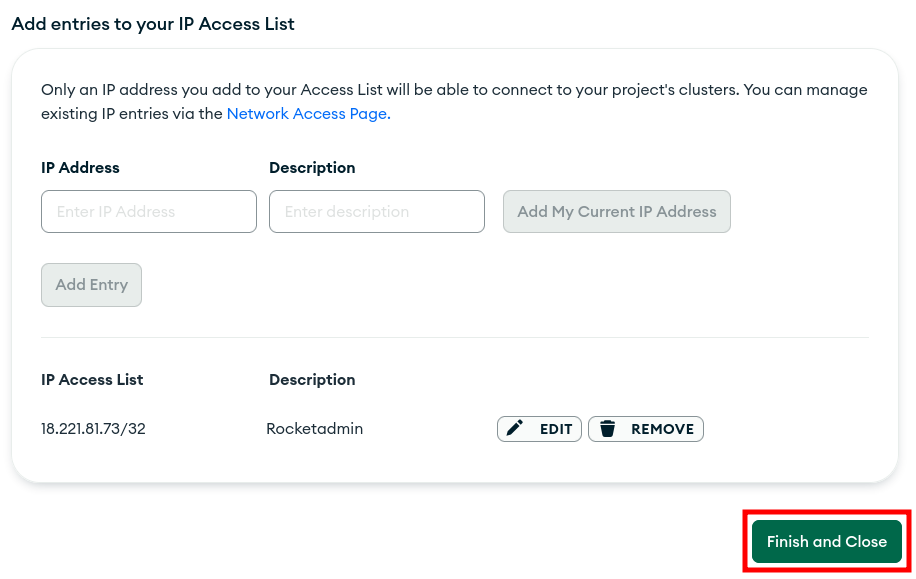
-
In the next screen click on Go to Overview:
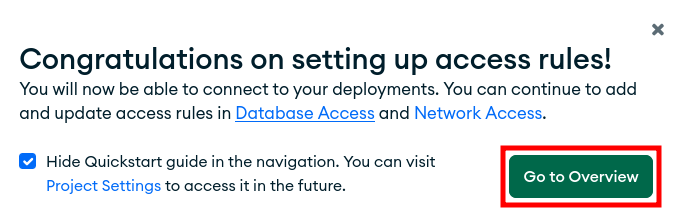
-
From the Overview screen you can click on Browse collections to review the sample data loaded during the cluster setup:
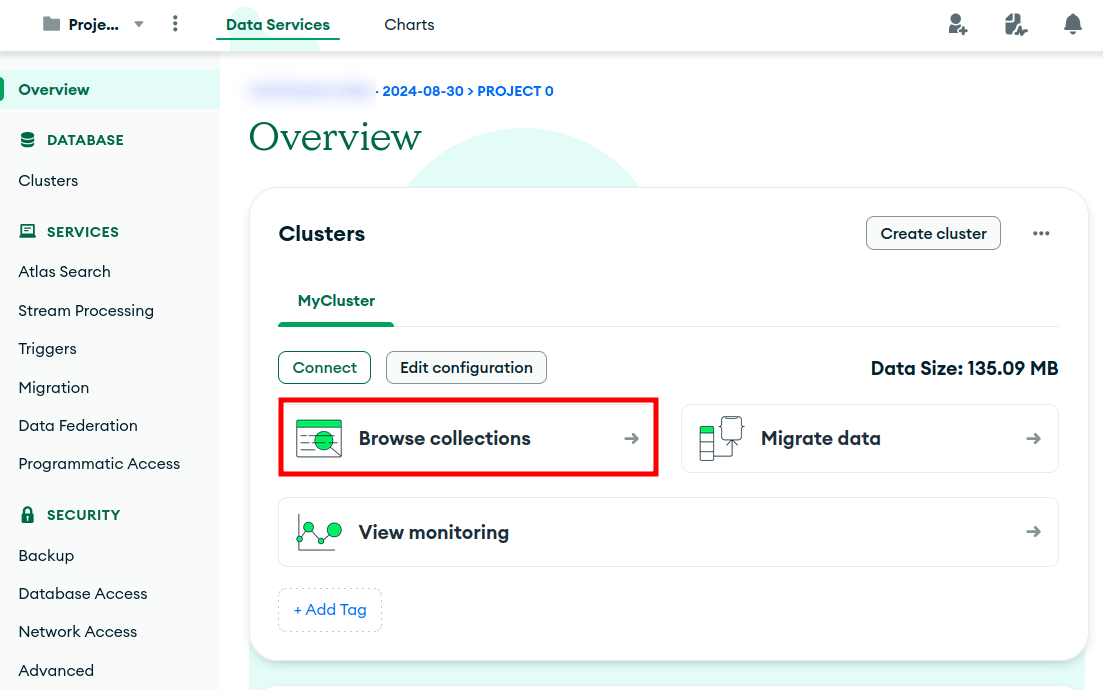
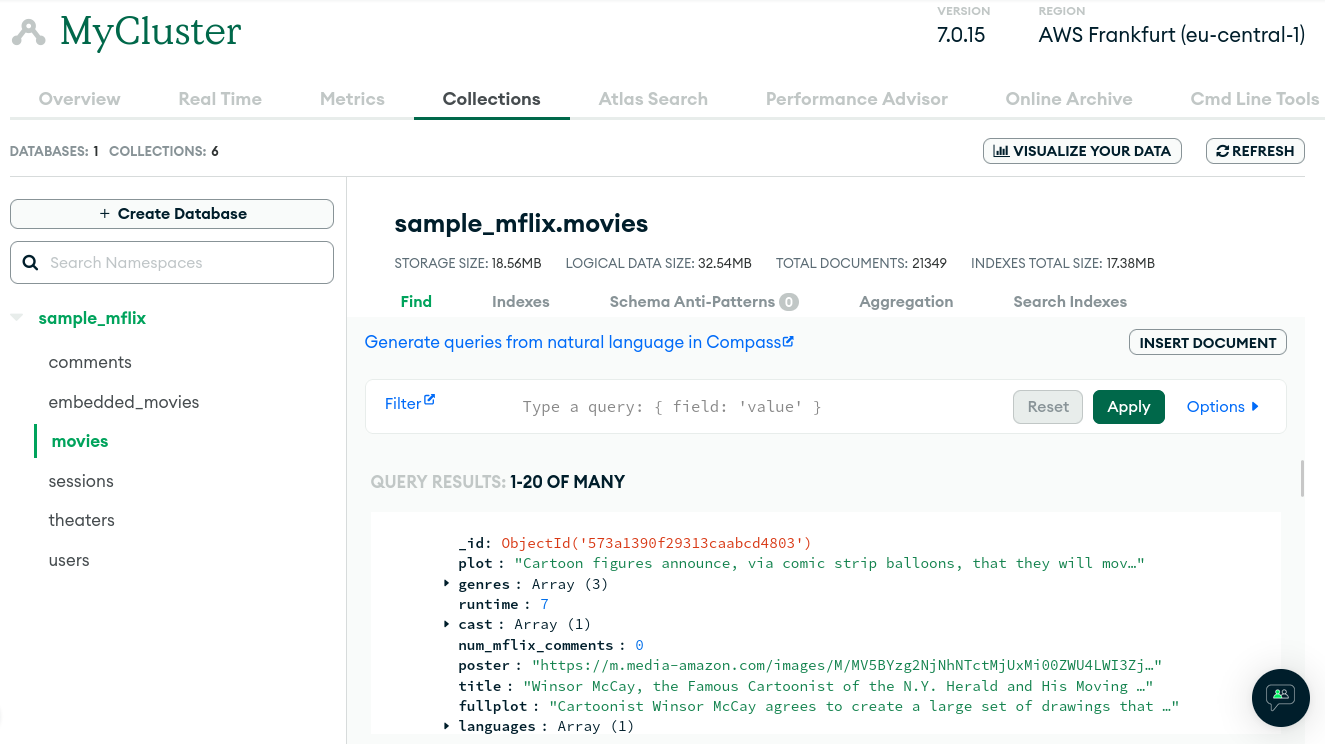
Rocketadmin settings
The final steps of this guide include creating a Rocketadmin connection to the MongoDB cluster and review the sample data. Follow the guidelines:
-
Sign in to your Rocketadmin account.
-
In the Dashboard click on Add database:
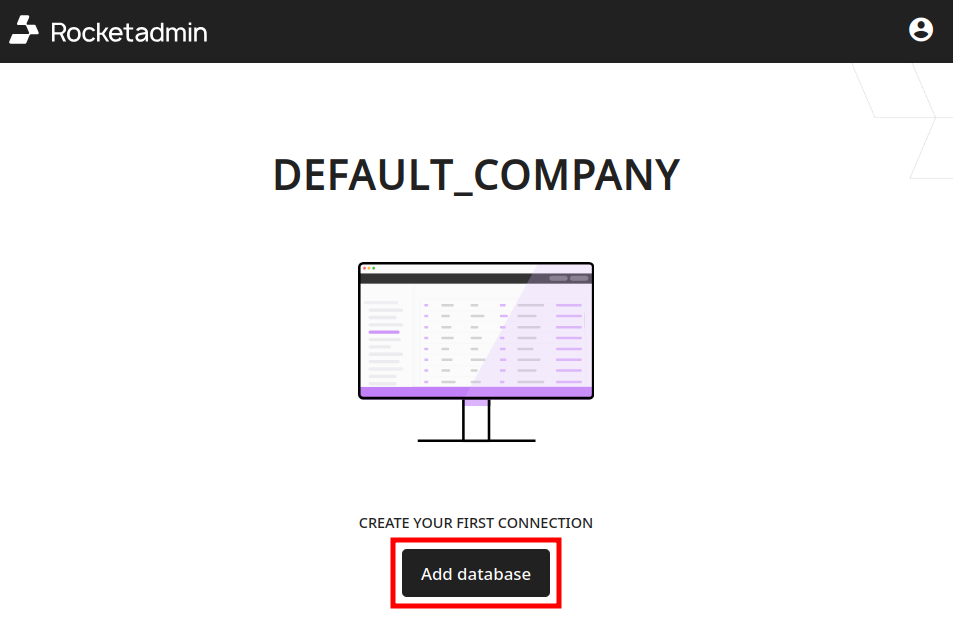
-
In the Connect a database screen:
-
enter a name for the connection
-
select MongoDB as database type

-
-
Enter the following information in the connection's details:
-
Hostname: the MongoDB endpoint address of your cluster, for example, mongodb+srv://mycluster.abcdefgh.mongodb.net
-
Username, Password, Database name, Authentication database (Note: for DigitalOcean Mongo databases this field is required)

-
-
Click on Test connection.
-
Once the connection is successful, click on Add. The following message appears:
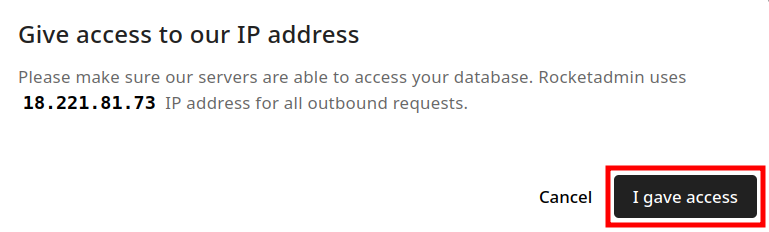
-
Click on I gave access since the Rocketadmin IP address has already been added to the security settings.
Your database and table appear in the Dashboard:
